Generate Ssh Key From Certificate
- Generate Ssh Key Linux
- Generate Ssh Key Aix
- How To Generate Ssh Key Pair
- Generate Rsa Key From Certificate
On Windows, you can create SSH keys in many ways. This document explains how to use two SSH applications, PuTTY and Git Bash.
Joyent recommends RSA keys because the node-manta CLI programs work with RSA keys both locally and with the ssh agent. DSA keys will work only if the private key is on the same system as the CLI, and not password-protected.
Mar 28, 2014 SSH private / public key pair & self sign certificate. One of the most common forms of cryptography today is public-key cryptography helps to communicate two system by encrypting information using the public key and information can be decrypted using private key.
Mar 28, 2014 If you want to use ssh to login with these generated key / pair then copy public key (mykey.pub) to.ssh/authorizedkey. Generating Self sign certificate: openssl req -new -x509 -key mykey.pem -out certificate.cer -days 1825. The following command creates an SSH key pair using RSA encryption and a bit length of 4096: ssh-keygen -m PEM -t rsa -b 4096 If you use the Azure CLI to create your VM with the az vm create command, you can optionally generate SSH public and private key files using the -generate-ssh-keys option. Unless required for compatibility reasons, do not generate a DSA keypair. Only 1024-bit DSA keys are interoperable in SSH, and this key size is no longer considered adequate when using the DSA algorithm. Generate either an ECDSA keypair, or an RSA keypair of size 2048 bits or larger. If you have saved. To create a new key pair, select the type of key to generate from the bottom of the screen (using SSH-2 RSA with 2048 bit key size is good for most people; another good well-known alternative is ECDSA). Then click Generate, and start moving the mouse within the Window. Putty uses mouse movements to collect randomness. Unless required for compatibility reasons, do not generate a DSA keypair. Only 1024-bit DSA keys are interoperable in SSH, and this key size is no longer considered adequate when using the DSA algorithm. Generate either an ECDSA keypair, or an RSA keypair of size 2048 bits or larger. If you have saved. Apr 02, 2019 SSH keys offer a highly secure manner of logging into a server with SSH as against mere dependence on a password. While a password stands the risk of being finally cracked, SSH keys are rather impossible to decipher using brute force.
PuTTY
PuTTY is an SSH client for Windows. You can use PuTTY to generate SSH keys. PuTTY is a free open-source terminal emulator that functions much like the Terminal application in macOS in a Windows environment. This section shows you how to manually generate and upload an SSH key when working with PuTTY in the Windows environment.
Generate Ssh Key Linux
About PuTTY
PuTTY is an SSH client for Windows that you will use to generate your SSH keys. You can download PuTTY from www.chiark.greenend.org.uk.
When you install the PuTTY client, you also install the PuTTYgen utility. PuTTYgen is what you will use to generate your SSH key for a Windows VM.
| This page gives you basic information about using PuTTY and PuTTYgen to log in to your provisioned machine. For more information on PuTTY, see the PuTTY documentation |
|---|
Generating an SSH key
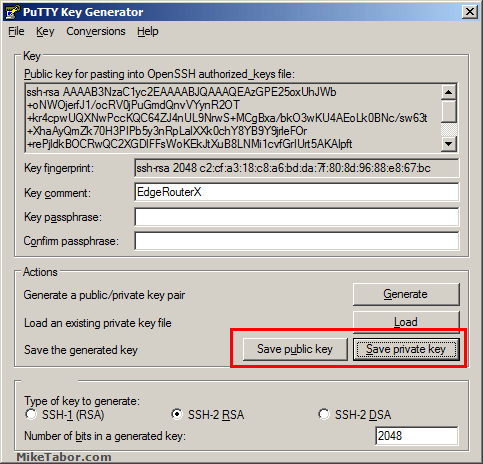
To generate an SSH key with PuTTYgen, follow these steps:
- Open the PuTTYgen program.
- For Type of key to generate, select SSH-2 RSA.
- Click the Generate button.
- Move your mouse in the area below the progress bar. When the progress bar is full, PuTTYgen generates your key pair.
- Type a passphrase in the Key passphrase field. Type the same passphrase in the Confirm passphrase field. You can use a key without a passphrase, but this is not recommended.
- Click the Save private key button to save the private key. You must save the private key. You will need it to connect to your machine.
- Right-click in the text field labeled Public key for pasting into OpenSSH authorized_keys file and choose Select All.
- Right-click again in the same text field and choose Copy.
Importing your SSH key
Now you must import the copied SSH key to the portal.
- After you copy the SSH key to the clipboard, return to your account page.
- Choose to Import Public Key and paste your SSH key into the Public Key field.
- In the Key Name field, provide a name for the key. Note: although providing a key name is optional, it is a best practice for ease of managing multiple SSH keys.
- Add the key. It will now appear in your table of keys under SSH.
PuTTY and OpenSSH use different formats of public SSH keys. If the text you pasted in the SSH Key starts with —— BEGIN SSH2 PUBLIC KEY, it is in the wrong format. Be sure to follow the instructions carefully. Your key should start with ssh-rsa AAAA….
Once you upload your SSH key to the portal, you can connect to your virtual machine from Windows through a PuTTY session.
Git Bash
The Git installation package comes with SSH. Using Git Bash, which is the Git command line tool, you can generate SSH key pairs. Git Bash has an SSH client that enables you to connect to and interact with Triton containers on Windows.
To install Git:
- (Download and initiate the Git installer](https://git-scm.com/download/win).
- When prompted, accept the default components by clicking Next.
- Choose the default text editor. If you have Notepad++ installed, select Notepad++ and click Next.
- Select to Use Git from the Windows Command Prompt and click Next.
- Select to Use OpenSSL library and click Next.
- Select to Checkout Windows-style, commit Unix-style line endings and click Next.
- Select to Use MinTTY (The default terminal of mYSYS2) and click Next.
- Accept the default extra option configuration by clicking Install.
When the installation completes, you may need to restart Windows.
Launching GitBash
To open Git Bash, we recommend launching the application from the Windows command prompt:
- In Windows, press Start+R to launch the Run dialog.
- Type
C:Program FilesGitbinbash.exeand press Enter.
Generating SSH keys
First, create the SSH directory and then generate the SSH key pair.
One assumption is that the Windows profile you are using is set up with administrative privileges. Given this, you will be creating the SSH directory at the root of your profile, for example:
- At the Git Bash command line, change into your root directory and type.
Change into the .ssh directory
C:Usersjoetest.ssh- To create the keys, type:
- When prompted for a password, type apassword to complete the process. When finished, the output looks similar to:
Uploading an SSH key
To upload the public SSH key to your Triton account:
- Open Triton Service portal, select Account to open the Account Summary page.
- From the SSH section, select Import Public Key.
- Enter a Key Name. Although naming a key is optional, labels are a best practice for managing multiple SSH keys.
- Add your public SSH key.
When Triton finishes the adding or uploading process, the public SSH key appears in the list of SSH keys.
What are my next steps?
- Adding SSH keys to agent.
- Set up the Triton CLI and CloudAPI on Windows.
- Set up the Triton CLI and CloudAPI.
- Create an instance in the Triton Service Portal.
- Set up the
triton-dockercommand line tool. - Visit PuTTYgen to learn more about the PuTTYgen and to seethe complete installation and usage guide.
Important: This example is intended to provide general guidance to IT professionals who are experienced with SSL requirements and configuration. The procedure described in this article is just one of many available methods you can use to generate the required files. The process described here should be treated as an example and not as a recommendation.
When you configure Tableau Server to use Secure Sockets Layer (SSL) encryption, this helps ensure that access to the server is secure and that data sent between Tableau Server and Tableau Desktop is protected.
Looking for Tableau Server on Linux? See Example: SSL Certificate - Generate a Key and CSR.
Generate Ssh Key Aix
Tableau Server uses Apache, which includes OpenSSL. You can use the OpenSSL toolkit to generate a key file and Certificate Signing Request (CSR) which can then be used to obtain a signed SSL certificate.
Steps to generate a key and CSR
To configure Tableau Server to use SSL, you must have an SSL certificate. To obtain the SSL certificate, complete the steps:
- Generate a key file.
- Create a Certificate Signing Request (CSR).
- Send the CSR to a certificate authority (CA) to obtain an SSL certificate.
- Use the key and certificate to configure Tableau Server to use SSL.
You can find additional information on the SSL FAQ page on the Apache Software Foundation website.
Configure a certificate for multiple domain names
Tableau Server allows SSL for multiple domains. To set up this environment, you need to modify the OpenSSL configuration file, openssl.conf, and configure a Subject Alternative Name (SAN) certificate on Tableau Server. See For SAN certificates: modify the OpenSSL configuration file below.
Set the OpenSSL configuration environment variable (optional)
How To Generate Ssh Key Pair
To avoid using the -config argument with every use of openssl.exe, you can use the OPENSSL_CONF environment variable to ensure that the correct configuration file is used and all configuration changes made in subsequent procedures in this article produce expected results (for example, you must set the environment variable to add a SAN to your certificate).
Open the Command Prompt as an administrator, and run the following command:
set OPENSSL_CONF=c:Program FilesTableauTableau Serverpackagesapache.<version_code>confopenssl.cnf
Notes:
When setting the Open SSL configuration environment variable, do not enclose the file path with quotation marks.
If you are using a 32-bit version of Tableau Server on a 64-bit computer, run the
set OPENSSL_CONF=c:Program Files (x86)TableauTableau Serverpackagesapache.<version_code>confopenssl.cnfcommand instead.
Generate a key
Generate a key file that you will use to generate a certificate signing request.
Open the Command Prompt as an administrator, and navigate to the Apache directory for Tableau Server. For example, run the following command:
cd C:Program FilesTableauTableau Serverpackagesapache.<version_code>binRun the following command to create the key file:
openssl.exe genrsa -out <yourcertname>.key 4096Note: This command uses a 4096-bit length for the key. You should choose a bit length that is at least 2048 bits because communication encrypted with a shorter bit length is less secure. If a value is not provided, 512 bits is used.
Create a certificate signing request to send to a certificate authority
Use the key file you created in the procedure above to generate the certificate signing request (CSR). You send the CSR to a certificate authority (CA) to obtain a signed certificate.
Important: If you want to configure a SAN certificate to use SSL for multiple domains, first complete the steps in For SAN certificates: modify the OpenSSL configuration file below, and then return to here to generate a CSR.
Generate Rsa Key From Certificate
Run the following command to create a certificate signing request (CSR) file:
openssl.exe req -new -key yourcertname.key -out yourcertname.csrIf you did not set the OpenSSL configuration environment variable,
OPENSSL_CONF, you might see either of the following messages:An error message about the config information being unable to load. In this case, retype the command above with the following parameter:
-config .confopenssl.cnf.A warning that the
/usr/local/ssldirectory cannot be found. This directory does not exist on Windows, and you can simply ignore this message. The file is created successfully.
To set an OpenSSL configuration environment variable, see Set the OpenSSL configuration environment variable (optional) section in this article.
When prompted, enter the required information.
Note: For Common Name, type the Tableau Server name. The Tableau Server name is the URL that will be used to reach the Tableau Server. For example, if you reach Tableau Server by typing
tableau.example.comin the address bar of your browser, thentableau.example.comis the common name. If the common name does not resolve to the server name, errors will occur when a browser or Tableau Desktop tries to connect to Tableau Server.
Send the CSR to a certificate authority to obtain an SSL certificate
Send the CSR to a commercial certificate authority (CA) to request the digital certificate. For information, see the Wikipedia article Certificate authority and any related articles that help you decide which CA to use.
Use the key and certificate to configure Tableau Server
When you have both the key and the certificate from the CA, you can configure Tableau Server to use SSL. For the steps, see Configure External SSL.
For SAN certificates: modify the OpenSSL configuration file
In a standard installation of OpenSSL, some features are not enabled by default. To use SSL with multiple domain names, before you generate the CSR, complete these steps to modify the openssl.cnf file.
Open Windows Explorer and browse to the Apache conf folder for Tableau Server.
For example:
C:Program FilesTableauTableau Server<version_code>apacheconfOpen openssl.cnf in a text editor, and find the following line:
req_extensions = v3_reqThis line might be commented out with a hash sign (#) at the beginning of the line.
If the line is commented out, uncomment it by removing the # and space characters from the beginning of the line.
Move to the [ v3_req ] section of the file. The first few lines contain the following text:
# Extensions to add to a certificate request
basicConstraints = CA:FALSE
keyUsage = nonRepudiation, digitalSignature, keyEnciphermentAfter the keyUsage line, insert the following line:
subjectAltName = @alt_namesIf you’re creating a self-signed SAN certificate, do the following to give the certificate permission to sign the certificate:
Add the
cRLSignandkeyCertSignto the keyUsage line so it looks like the following:keyUsage = nonRepudiation, digitalSignature, keyEncipherment, cRLSign, keyCertSignDSA key), then you are sure that the key exchange key is transient (the public key is then signed by the server), and that's good.–Jul 10 '11 at 17:46. If that key is transient (generated on-the-fly, kept in RAM only, discarded after usage), then it is safe against subsequent stealing. When the server key (the one which is permanent, stored in a file) is for signatures only (e.g. Rsa vs dsa key. A corresponding private key is used on the server.
After the keyUsage line, add the following line:
subjectAltName = @alt_names
In the [alt_names] section, provide the domain names you want to use with SSL.
DNS.1 = [domain1]
DNS.2 = [domain2]
DNS.3 = [etc]The following image shows the results highlighted, with placeholder text that you would replace with your domain names.
Save and close the file.
Complete the steps in Create a certificate signing request to send to a certificate authority section, above.
Additional information
If you prefer to use a different version of OpenSSL, you can download it from Open SSL for Windows.